Auto Formatting PowerShell in Visual Studio Code
One of the features I’m most fond of in Visual Studio Code is the Format Document feature that is built into Visual Studio Code.
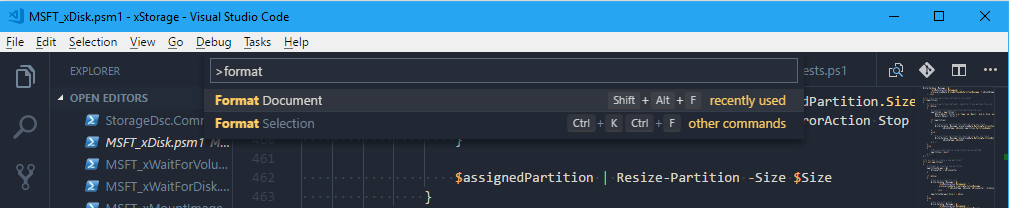
Side Note: If you’re writing PowerShell scripts or modules then you should be using Visual Studio Code. You should only be using PowerShell ISE if you don’t have the ability to install Visual Studio Code.
The Format Document feature can be used in many different document types in Visual Studio Code to correct the layout based on your user settings or the workspace settings for the project you’re working on.
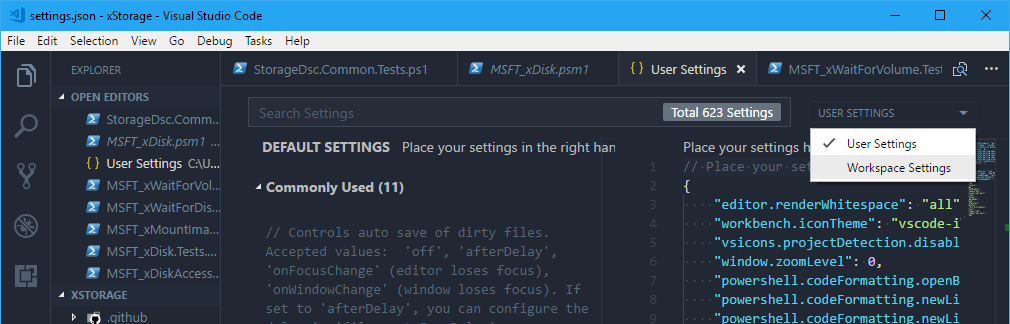
This enables me to configure Visual Studio Code to auto format PowerShell code the way I like it for my own projects, but still adhere to the code formatting standards of any other projects I work on without having to remember what they are for each. This saves so much time and hassle.
Tip: If you’re contributing code to an Open Source project, the project maintainers may have included a .vscode\settings.json in the project folder. This may contain workspace specific formatting settings that you should apply before submitting code back to the project.
But even if you’ve don’t define and code formatting settings Visual Studio Code will still do a great job of formatting your PowerShell code. Having nicely formatted code really is not a requirement to being awesome at writing PowerShell, but it does make it easier for not so awesome PowerShell people to read, understand and potentially maintain your work.
Here are the simple instructions for auto formatting a document in Visual Studio Code:
Download and install Visual Studio Code.
Once Visual Studio Code is installed, add the PowerShell extension:
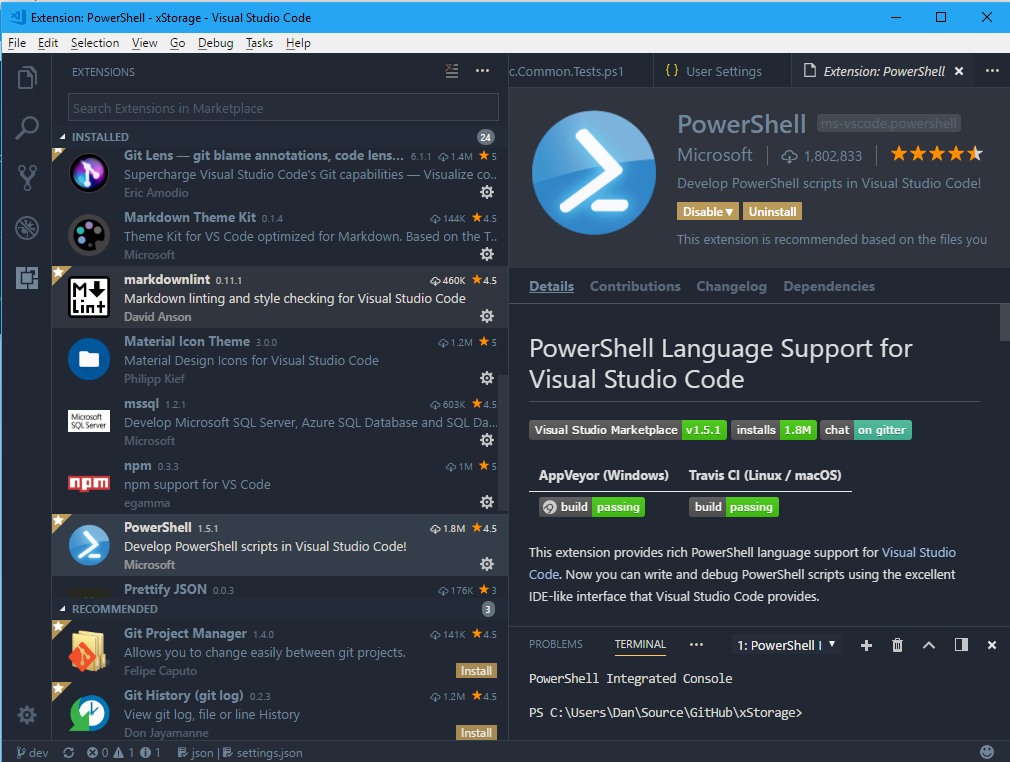
In Visual Studio Code, open the folder of the project containing the file you want to format or open an individual PowerShell file (PS1, PSD1, PSM1).
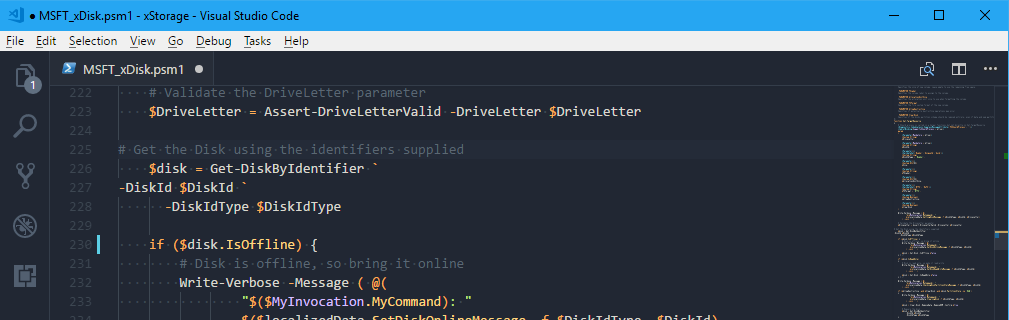
Note: Workspace formatting settings are only used if you’ve opened the folder rather than an individual file.
Press **SHIFT+**ALT+F (or press F1 and type Format and select Format Document).
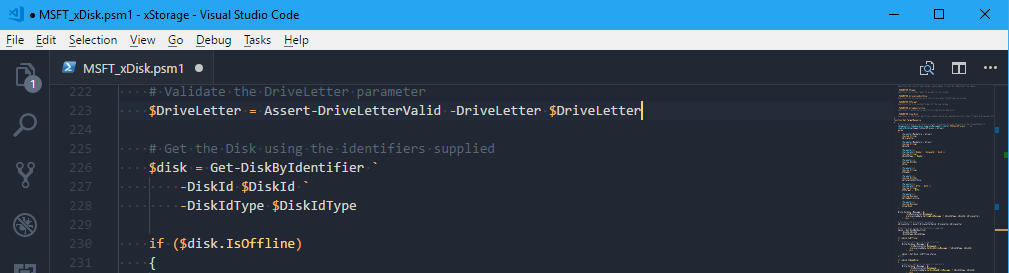
The code is now all well formatted, so save the document.
It really is as easy as that.
Happy formatting.
