Persistent Storage in Azure Container Instances
Update 2018-04-26: At some point Microsoft made a change to the requirements of the ARM template creating the Azure Container Instance. It now requires the Ports to be specified within the container as well as we the container group. I have improved the ARM template to meet the current requirements.
Update 2017-08-06: I have improved the script so that it is idempotent (can be run more than once and will only create anything that is missing). The Azure Container Instance resource group can be deleted once you’ve finished with the container and then recreated again with this same script when you next need it. The storage will be preserved in the separate storage account resource group. The script can now be run with the -verbose parameter and will produce much better progress information.
Azure Container Instances (ACI) is a new resource type in Azure that allows you to quickly and easily create containers without the complexity or overhead of Azure Service Fabric, Azure Container Services or provisioning a Windows Server 2016 VM.
It allows you to quickly create containers that are billed by the second from container images stored in Docker Hub or your own Azure Container Registry (ACR). Even though this feature is still in preview, it is very easy to get up and running with it.
But this post isn’t about creating basic container instances, it is about running container instances where some of the storage must persist. This is a basic function of a container host, but if you don’t have access to the host storage then things get more difficult. That said, Azure Container Instances do support mounting Azure File Shares into the container as volumes. It is fairly easy to do, but requires quite a number of steps.
There is some provided documentation for persisting storage in a container instance, but it is quite a manual process and the example ARM templates are currently broken: there are some typos and missing properties. So this post aims to make the whole thing a lot simpler and automatable.
So in this post, I’m going to share a PowerShell function and Azure Resource Manager (ARM) template that will allow you to easily provision an Azure Container Instance with an Azure File Share mounted. The process defaults to installing a GoCD Server container (version 17.8.0 if you’re interested), but you could use it to install any other Linux Container that needs persistent storage. The script is parameterized so other containers and mount points can be specified - e.g. it should be fairly easy to use this for other servers like Sonatype Nexus or Jenkins Server.
Update 2017-08-06: I documented my findings trying out these other servers in my following blog post.
To perform this process you will need the following:
- PowerShell 5.0+ (PowerShell 4.0 may work, but I haven’t tested it).
- The Azure PowerShell module installed.
- Created an Application Service Principal - see below.
Before you start this process you will need to have created an Application Service Principal in Azure that will be used to perform the deployment. Follow the instructions on this page to create an application and then get the Service Principal from it.
You will need to record these values as they will be provided to the script later on:
- Application Id
- Application Key
- Tenant Id
- Subscription Name
The process will perform the following tasks:
- The Service Principal is used to login to Azure to perform the deployment.
- An Azure Resource Group is created to contain a Azure Storage Account and Azure Key Vault.
- An Azure Storage Account is created and an Azure File Share is created in it.
- An Azure Key Vault is created to store the Storage Account Key and make it accessible to the Azure Container Instance.
- The Service Principal is granted permission to the Azure Key Vault to read and write secrets.
- The key to the Storage Account Key is added as a secret to the Azure Key Vault.
- The parameters are set in an ARM Template parameter file.
- An Azure Resource Group is created to contain the Azure Container Instance.
This is the content of the script:
The script requires a four parameters to be provided:
- ServicePrincipalUsername - the Application Id obtained when creating the Service Principal.
- ServicePrincipalPassword - the Application Key we got (or set) when creating the Service Principal.
- TenancyId - The Tenancy Id we got during the Service Principal creation process.
- SubscriptionName - the name of the subscription to install the ACI and other resources into.
There are also some other optional parameters that can be provided that allow the container image that is used, the TCP port the container listens on and mount point for the Auzre File Share. If you don’t provide these parameters will be used which will create a GoCD Server.
- AppCode - A short code to identify this application. It gets added to the resource names and resource group names. Defaults to ‘gocd’.
- UniqueCode - this string is just used to ensure that globally unique names for the resources can be created. Defaults to ‘zzz’.
- ContainerImage - this is the name and version of the container image to be deployed to the ACI. Defaults to ‘gocd/gocd-server:v17.8.0’.
- CPU - The number of cores to assign to the container instance. Defaults to 1.
- MemoryInGB - The amount of memory (in GB) to assign to the container instance. Defaults to 1.5.
- ContainerPort - The port that the container listens on. Go CD Server defaults to 8153.
- VolumeName - this is a volume name that is used to represent the volume in the ARM template. It can really be set to anything. Defaults to ‘gocd’.
- MountPoint - this is the folder in the Container that the Azure File Share is mounted to. Defaults to ‘/godata/’.
There are two other files that are required for this process:
- ARM template - the ARM template file that will be used to install the ACI.
- ARM template parameters - this file will be used to pass in the settings to the ARM Template.
This file is called aci-azuredeploy.json and should be downloaded to the same folder as the script above.
This file is called aci-azuredeploy.parameters.json and should be downloaded to the same folder as the script above.
To use the script the following steps need to be followed:
- Download the three files above (the script and the two ARM template files) and put them into the same folder:

- Open a PowerShell window.
- Change directory to the folder you place the files into by executing:
- CD
- Execute the script like this (passing in the variables):

- The process will then begin and make take a few minutes to complete:
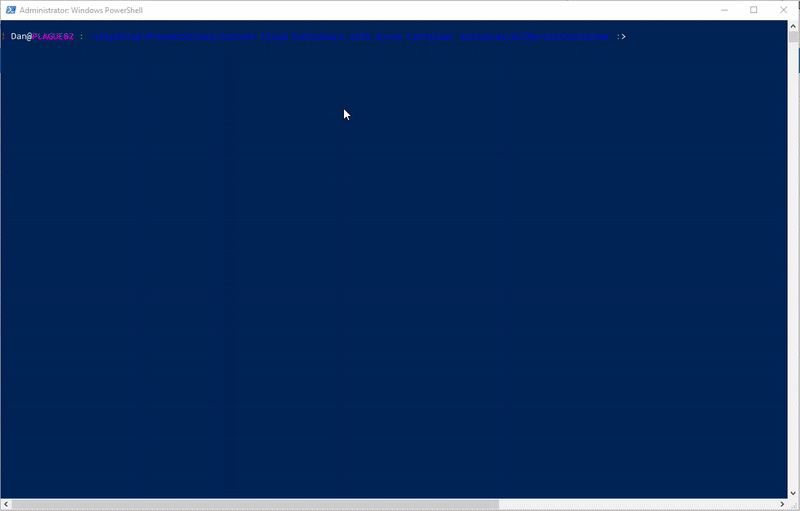 Note: I’ve changed the keys to this service principal and deleted this storage account, so I using these Service Principal or Storage Account keys won’t work!
Note: I’ve changed the keys to this service principal and deleted this storage account, so I using these Service Principal or Storage Account keys won’t work! - Once completed you will be able to log in to the Azure Portal and find the newly created Resource Groups:
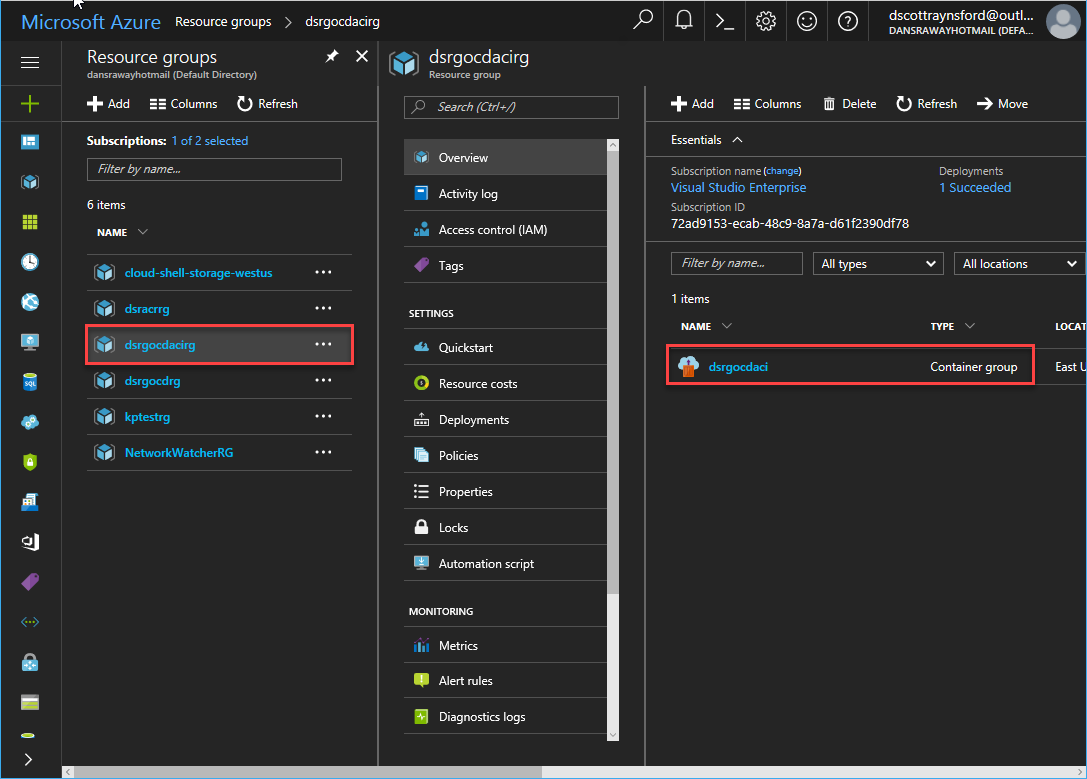
- Open the resource group *gocdacirg and then select the container group *gocdaci**:**
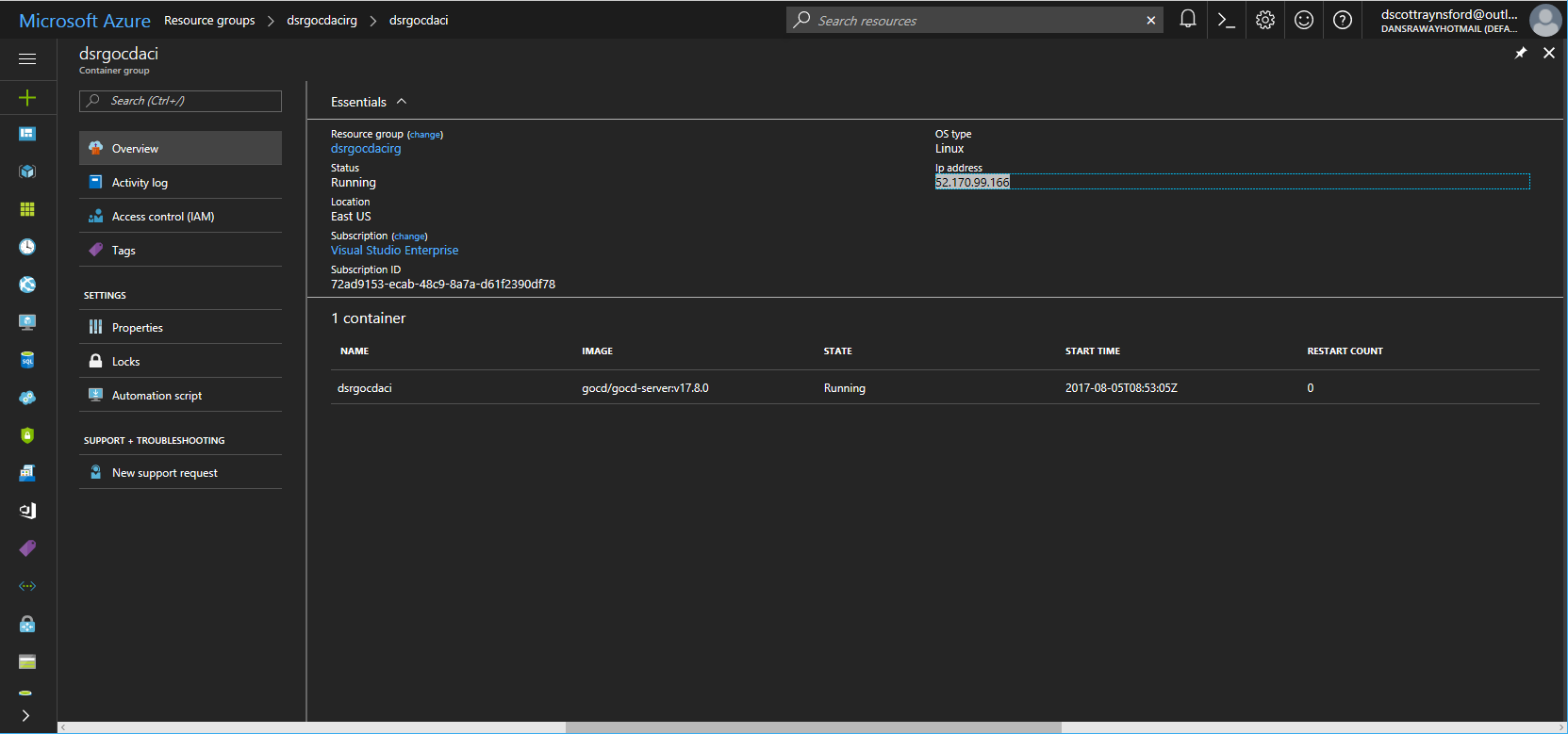
- The IP Address of the container is displayed. You can copy this and paste it into a browser window along with the port the container exposed. In the case of Go CD it is 8153:
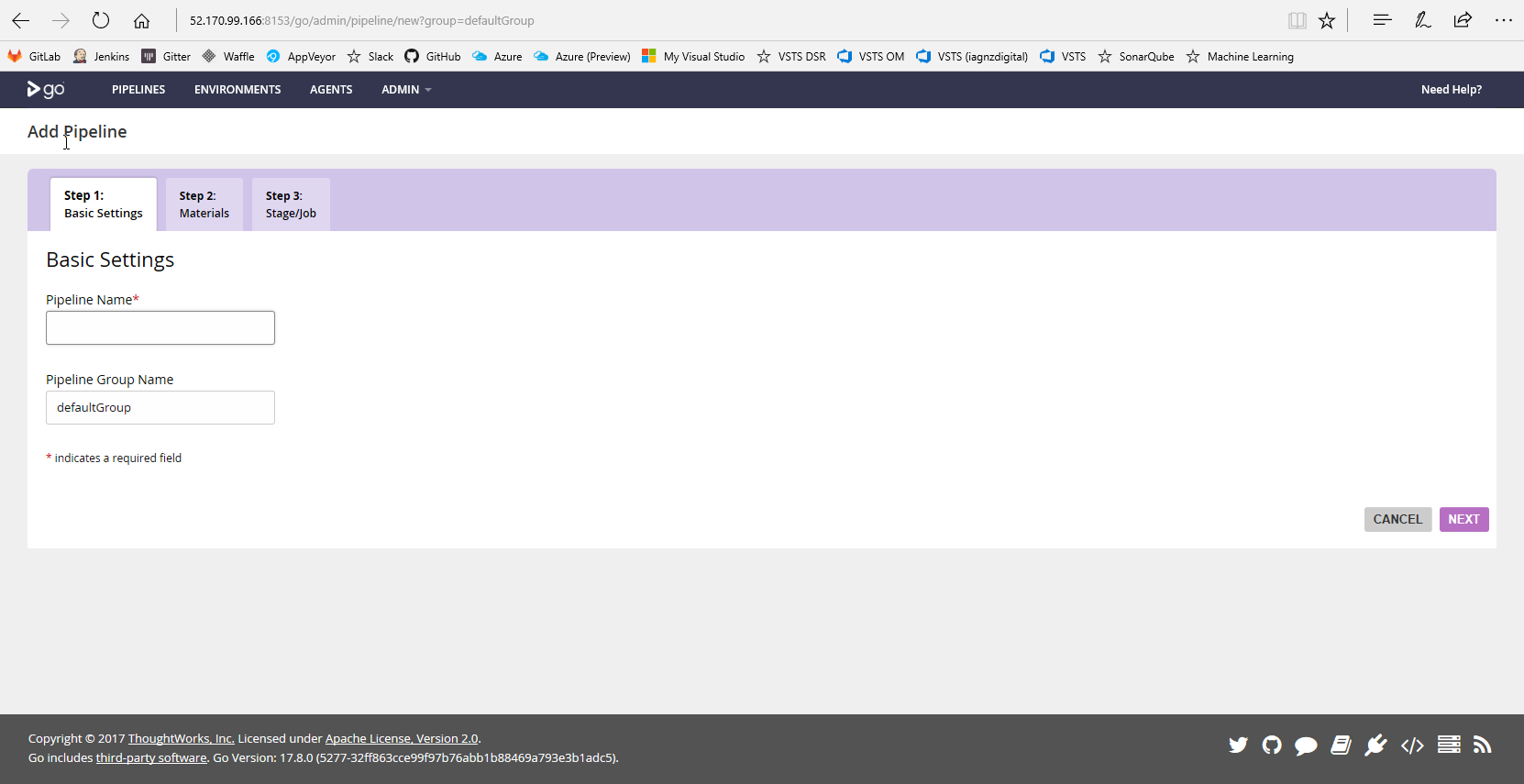
- The process is now completed.
The Azure Container Instance can now be deleted and recreated at will, to reduce cost or simply upgrade to a new version. The Azure File Share will persist the data stored by the container into the mounted volume:
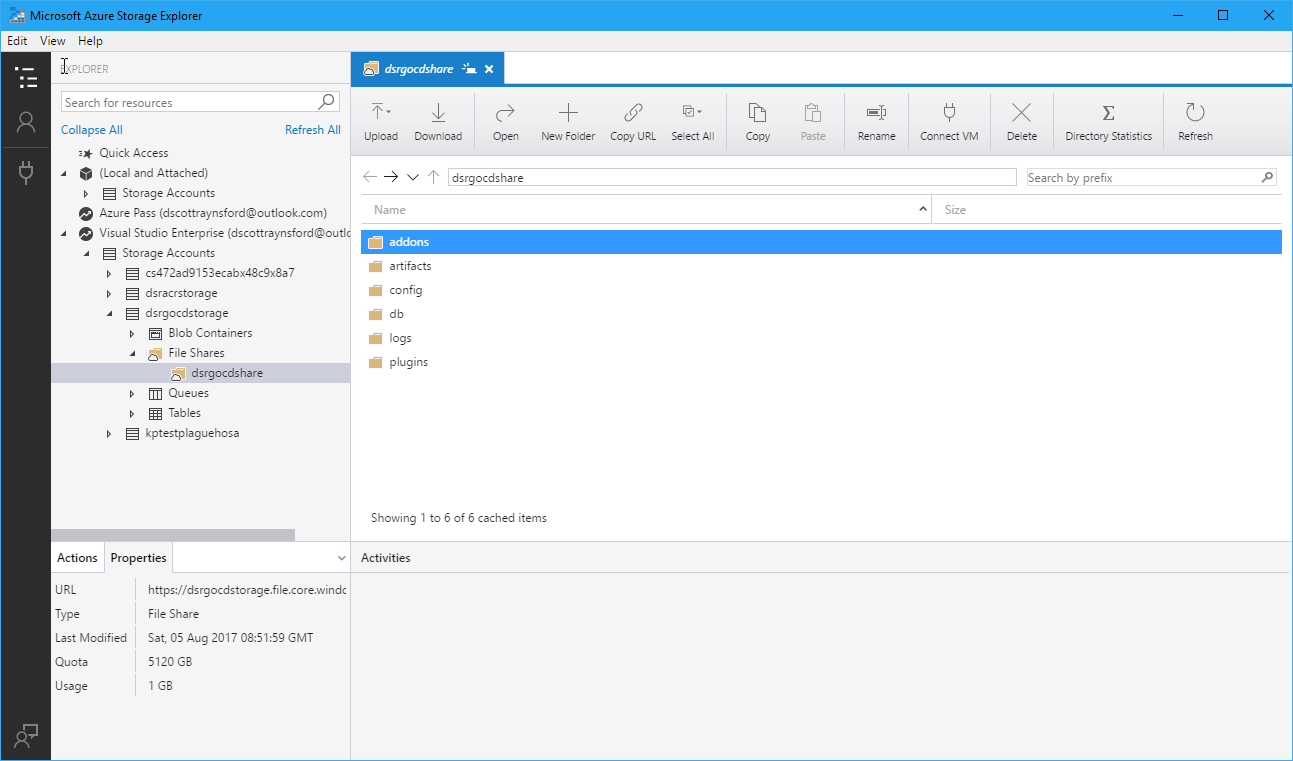
Hopefully this process will help you implement persisted storage containers in Azure Container Instances more easily and quickly.
Thanks for reading!
