Using Azure Key Vault with PowerShell - Part 1
Azure Key Vault is used to safeguard and manage cryptographic keys, certificates and secrets used by cloud applications and services (you can still consume these on-premise though). This allows other application, services or users in an Azure subscription to store and retrieve these cryptographic keys, certificates and secrets.
Once cryptographic keys, certificates and secrets have been stored in a Azure Key Vault access policies can be configured to provide access to them by other users or applications.
Azure Key Vault also stores all past versions of a cryptographic key, certificate or secret when they are updated. So this allows easily rolling back if anything breaks.
This post is going to show how:
- Set up an Azure Key Vault using the PowerShell Azure Module.
- Set administration access policies on the Azure Key Vault.
- Grant other users or applications access to cryptographic keys, certificates or secrets.
- Add, retrieve and remove a cryptographic key from the Azure Key Vault.
- Add, retrieve and remove a secret from the Azure Key Vault.
Before getting started there is a few things that will be needed:
- An Azure account. I’m sure you’ve already got one, but if not create a free one here.
- The Azure PowerShell module needs to be installed. Click here for instructions on how install it.
The first task is to customize and install the Azure Key Vault using the following PowerShell script.
But first, the variables in the PowerShell script need to be customized to suit. The variables in the PowerShell script that needs to be set are:
- $subscriptionName - the name of the Azure subscription to install the Key Vault into.
- $resourceGroupName - the name of the Resource Group to create to contain the Key Vault.
- $keyVaultName - the name of the Key Vault to create.
- $location - the Azure data center to install the Key Vault to (use Get-AzureRMLocation to get a list of available Azure data centers).
- $keyVaultAdminUsers - an array of users that will be given administrator (full control over cryptographic keys, certificates and secrets). The user names specified must match the full name of users found in the Azure AD assigned to the Azure tenancy.
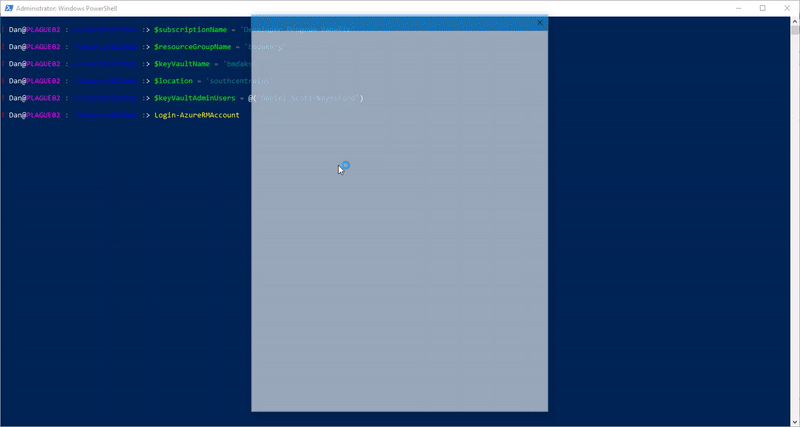
It will take about 30 seconds for the Azure Key Vault to be installed. It will then show up in the Azure Subscription:
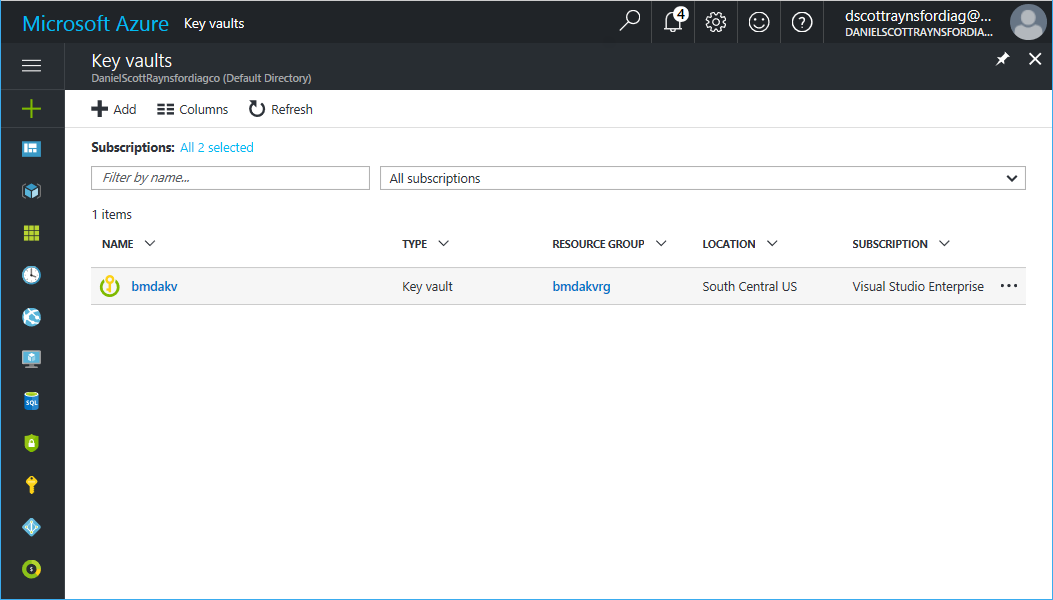
Once the Azure Key Vault is setup and an administrator or two have been assigned, other access policies will usually need to be assigned to users and/or application or service principal.
To create an access policy to allow a user to get and list cryptographic key****s, certificates and secrets if you know the User Principal Name:
Note: the above code assumes you still have the variables set from the ‘Install the Key Vault’ section.
If you only have the full name of the user then you’ll need to look up the Object Id for the user in the Azure AD:
Note: the above code assumes you still have the variables set from the ‘Install the Key Vault’ section.
To create an access policy to allow a service principal or application to get and list cryptographic key****s if you know the Application Id (a GUID):
Note: the above code assumes you still have the variables set from the ‘Install the Key Vault’ section.
Changing the values of the PermissionsToKeys**,** PermissionsToCertificates and PermissionsToSecrets parameters in the cmdlets above allow different permissions to be set for each policy.
The available permissions for certificates, keys and secrets are:
[gallery ids=“5624,5625” type=“rectangular”]
An access policy can be removed from users or service principals using the Remove-AzureRmKeyVaultAccessPolicy cmdet:
Note: the above code assumes you still have the variables set from the ‘Install the Key Vault’ section.
Secrets can be created, updated, retrieved and deleted by users or applications that have been assigned with the appropriate policy.
To create a new secret, use the Set-AzureKeyVaultSecret cmdlet:
Note: the above code assumes you still have the variables set from the ‘Install the Key Vault’ section.
This will create a secret called MyAdminPassword with the value P@ssword!1 in the Azure Key Vault.
The secret can be updated to a new value using the same cmdlet:
Additional parameters can also be assigned to each version of a secret to control how it can be used:
- ContentType - the type of content the secret contains (e.g. ’txt’)
- NotBefore - the date that the secret is valid after.
- Expires - the date the secret is valid until.
- Disable - marks the secret as disabled.
- Tag - assigns tags to the secret.
For example:

To retrieve the latest (current) version of a secret, use the Get-AzureKeyVaultSecret cmdlet:
This will assign the stored secret to the variable $secretText as a SecureString. This can then be passed to any other cmdlets that require a SecureString.
To list all the versions of a secret, add the IncludeVersions parameter:
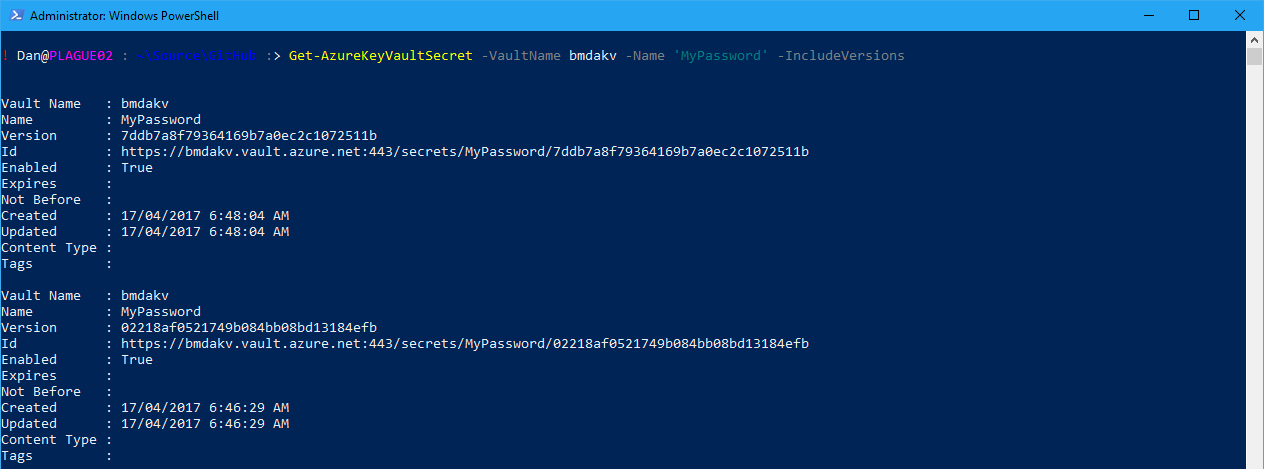
To retrieve a specific version of a secret, use the Get-AzureKeyVaultSecret cmdlet with the Version parameter specified:
Finally, to remove a secret use the Remove-AzureKeyVaultSecret cmdlet:
That pretty much covers managing and using secrets in Azure Key Vault using PowerShell**.**
In the next part of this series I’ll cover using Azure Key Vault to use and manage cryptographic keys and certificates. Thanks for sticking with me this far.
