Windows Distributed File System DSC Resource
While studying for my MS 70.411 exam, I found that one way of getting a good understanding of a feature is to perform as many feature tasks as possible using PowerShell. One especially useful way of doing this for me was to implement a DSC resource for the feature. So, this week the feature was Distributed File System Replication Groups. I’ll refer to Distributed File Systems as DFS in future to save typing.
Note: I am going to implement DFS Namespaces as well, but that will be left to next week.
Update: After releasing this version I had an idea for some improvements to simplify this resource. See the details here.
The first thing to note with implementing a DSC resource for Windows Distributed File System is that the resource is actually setting the Desired State of Active Directory elements rather than that of a Node. What that means is that when you use the PowerShell (or Management Console) to manage Windows DFS Replication Groups or DFS Namespaces you’re actually configuring items in the Active Directory database - you’re not changing anything on the actual node/computer you’re running the commands on.
This means that a DSC Resource for configuring Windows DFS could be run on any computer within the AD Domain. This is actually very handy as it turns out. At first though, I wasn’t sure DSC should be used for configuring elements that aren’t actually on a Node/Computer, but I couldn’t see why not, and then I remembered that there are other resources that do this (xActiveDirectory for example).
The first problem I ran into when implementing this DSC Resource is that you can’t install the DFS Replication (DFSR) PowerShell module onto a Windows Server Core installation. This is because the PowerShell DFSR module is only installed with the DFS Management Tools feature, which requires a Full Server install (or at least the Graphical Management Tools and Infrastructure feature).
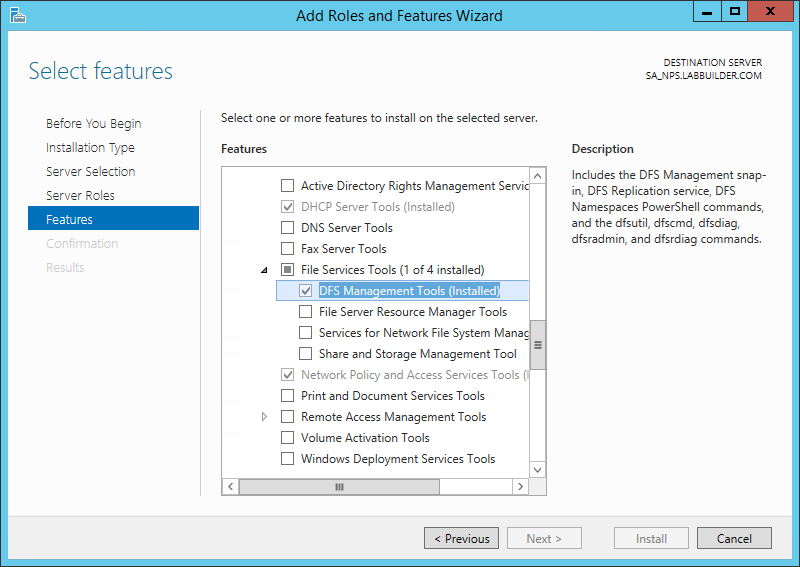 This feature is required to enable the DFSR PowerShell Module.
This feature is required to enable the DFSR PowerShell Module.
This isn’t the end of the world, but it is annoying because all my file servers are Server Core. Therefore I’d need to run this resource on a node with a Full Server install that is also part of the AD Domain. So it is great that this resource can be run on any Full Server install (or even a Desktop with RSAT).
Because this resource calls PowerShell CmdLets that interact with the AD Database, AD credentials need to be supplied that can have the appropriate permissions. This means that the PSDSCRunAsCredential property must be set for each resource entry, which in turn means this Resource can only be used on nodes with Windows Management Framework 5.0 (WMF 5.0) or greater installed. If you’re not familiar with this property, see this link.
Because this resource requires WMF 5.0 you can just download this directly from the PowerShell Gallery by running this command:
[sourcecode language=“powershell”] Install-Module -Name cDFS [/sourcecode]
The following example creates a DFS Replication Group called Public containing two members, FileServer1 and FileServer2. The Replication Group contains a single folder called Software. A description will be set on the Software folder and it will be set to exclude the directory Temp from replication.
[sourcecode language=“powershell”] configuration Sample_cDFSRepGroup { Import-DscResource -Module cDFS
Node $NodeName { [PSCredential]$Credential = New-Object System.Management.Automation.PSCredential (“CONTOSO.COM\Administrator”, (ConvertTo-SecureString $“MyP@ssw0rd!1” -AsPlainText -Force))
# Install the Prerequisite features first # Requires Windows Server 2012 R2 Full install WindowsFeature RSATDFSMgmtConInstall { Ensure = “Present” Name = “RSAT-DFS-Mgmt-Con” }
# Configure the Replication Group cDFSRepGroup RGPublic { GroupName = ‘Public’ Description = ‘Public files for use by all departments’ Ensure = ‘Present’ Members = ‘FileServer1’,‘FileServer2’ Folders = ‘Software’ PSDSCRunAsCredential = $Credential DependsOn = “[WindowsFeature]RSATDFSMgmtConInstall” } # End of RGPublic Resource
cDFSRepGroupConnection RGPublicC1 { GroupName = ‘Public’ Ensure = ‘Present’ SourceComputerName = ‘FileServer1’ DestinationComputerName = ‘FileServer2’ PSDSCRunAsCredential = $Credential } # End of cDFSRepGroupConnection Resource
cDFSRepGroupConnection RGPublicC2 { GroupName = ‘Public’ Ensure = ‘Present’ SourceComputerName = ‘FileServer2’ DestinationComputerName = ‘FileServer1’ PSDSCRunAsCredential = $Credential } # End of cDFSRepGroupConnection Resource
cDFSRepGroupFolder RGSoftwareFolder { GroupName = ‘Public’ FolderName = ‘Software’ Description = ‘DFS Share for storing software installers’ DirectoryNameToExclude = ‘Temp’ PSDSCRunAsCredential = $Credential DependsOn = ‘[cDFSRepGroup]RGPublic’ } # End of RGSoftwareFolder Resource
cDFSRepGroupMembership RGPublicSoftwareFS1 { GroupName = ‘Public’ FolderName = ‘Software’ ComputerName = ‘FileServer1’ ContentPath = ’d:\Public\Software’ PrimaryMember = $true PSDSCRunAsCredential = $Credential DependsOn = ‘[cDFSRepGroupFolder]RGSoftwareFolder’ } # End of RGPublicSoftwareFS1 Resource
cDFSRepGroupMembership RGPublicSoftwareFS2 { GroupName = ‘Public’ FolderName = ‘Software’ ComputerName = ‘FileServer2’ ContentPath = ’e:\Data\Public\Software’ PSDSCRunAsCredential = $Credential DependsOn = ‘[cDFSRepGroupFolder]RGPublicSoftwareFS1’ } # End of RGPublicSoftwareFS2 Resource
} # End of Node } # End of Configuration [/sourcecode]
The resource usage hopefully is fairly straight forward and the Module itself contains documentation in the Readme.md (you can also see it here). But I’ll provide a quick breakdown of the resources just in case.
Install the Windows Feature that is required to use this DSC Resource. It installs the Windows DFSR/DFSN PowerShell Modules.
This resource creates, configures or removes a DFS Replication Group. You should specify both the Members and the Folders that are in this Replication Group. Both of these properties take an array of strings so you can specify more than one member (not much of a Distributed File System without that right?) and more than one folder. You of course also need to specify a DFS Replication Group Name.
This resource also contains an optional Topology parameter that defaults to Manual. If this parameter is set to Fullmesh then a Full Mesh connection topology will be configured automatically for this Replication Group, based on the members specified in the resource.
This is an optional resource that allows the Replication Group Connections to be defined manually. I used the above example, so that it was obvious how they should be used. It allows a Replication Group Connection to be defined for a Replication Group between two members. A description can also be set on each connection. The connections can be disabled and also have RDC (Remote Differential Compression) disabled.
Note: this resource should only be used if the Topology parameter of the cDFSRepGroup resource is set to Manual (which is the default). If you set the Topology parameter to Fullmesh, a set of Replication Group Connections will automatically be created in a Full Mesh structure. The Hub and Spoke structure is not currently supported but may be in the future.
This is an optional resource that can be used to configure specific properties of any of the folders in a DFS Replication Group. It is not used to create a folder within the Replication Group, that is the job of the cDFSRepGroup resource. This job of this resource is to configure the following properties of a Replication Group Folder:
- Description
- FilenameToExclude - if this is not specified the default value that DFS assigns is automatically used.
- DirectoryNameToExclude - if this is not specified the default value that DFS assigns is automatically used.
This resource is used to configure the actual content folders on each member of the Replication Group Folder. An instance of this resource should be used for each combination of member and folder in a Replication Group to set the Content Folder. It can also be used to set the following optional properties:
- StagingPath - this can be used to override the default staging path. Usually this should be left to the default.
- ReadOnly - this property can be used to make this content folder read only.
- PrimaryMember - this property allows a Primary Member of the replication group to be set. At least one member of each Replication Group folder must set as the Primary Member otherwise initial replication will never take place.
There are a couple of parameters that are common to each resource:
- GroupName - this is the name of the Replication Group.
- Domain - this is the name of the AD Domain this Replication Group is part of. If not specified then the AD Domain that the computer that is running the config is part of is used. Usually it should not be specified.
Well, there is not much more to say about this. Hopefully someone finds it useful. I intend to add DFS Namespace support over the next week or so, so if you’re needing that, keep an eye out.
If you’re interested in contributing to this resource, providing feedback or raising issues or requesting features, please feel free (anything is appreciated). You’ll find the resource GitHub repository here where you can fork, issue pull requests and raise issues/feature requests.
