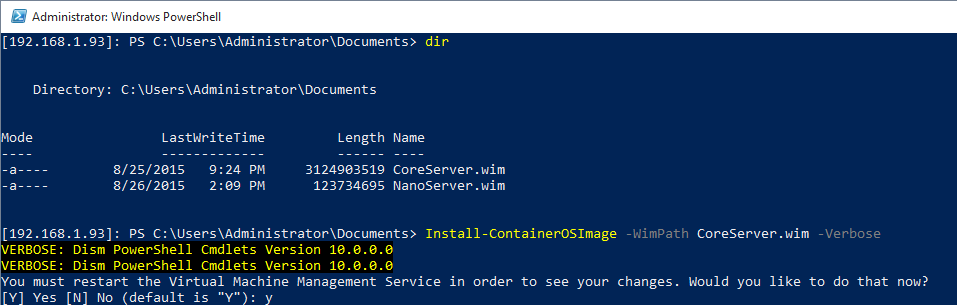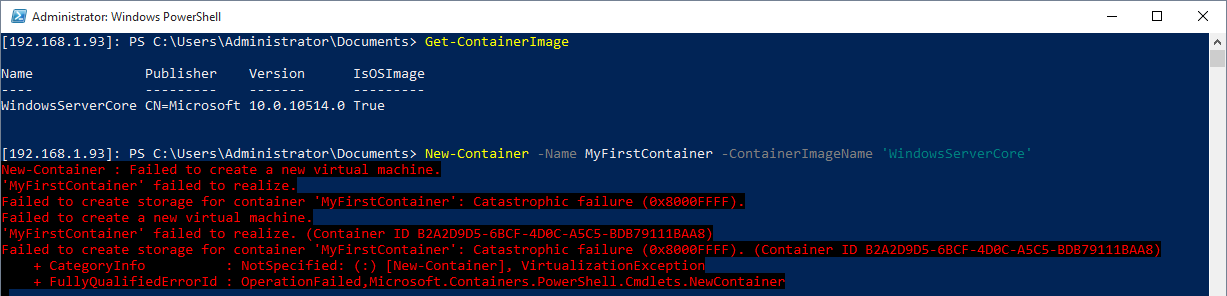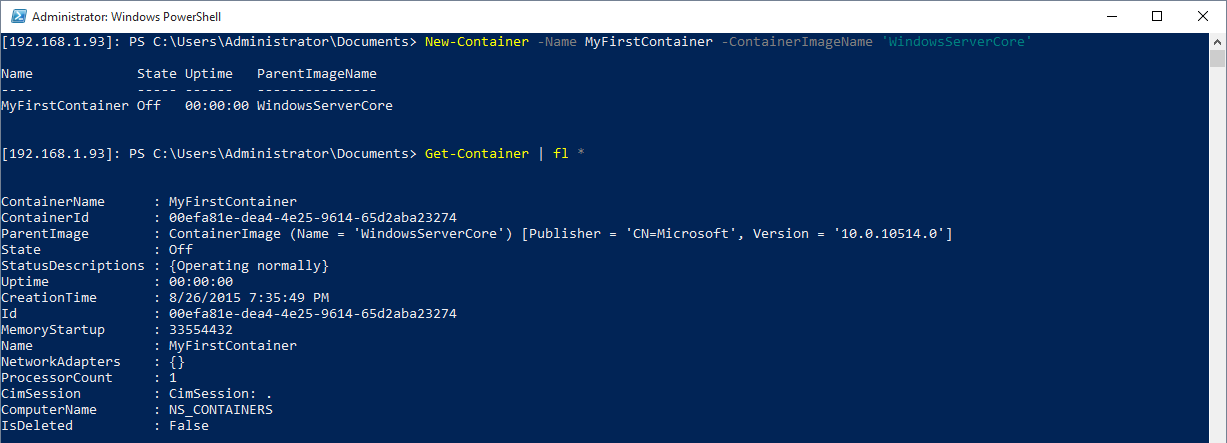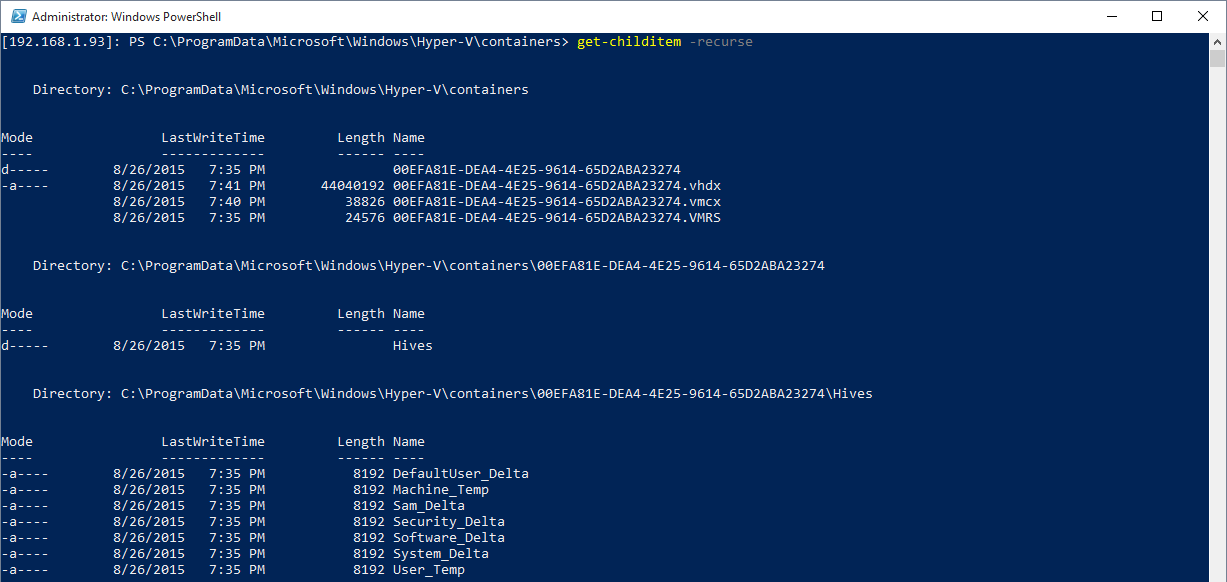Docker and Containers on Nano Server Continued
This is a continuation of my investigation of how to get Containers and also possibly the Docker engine running on Windows Server Nano 2016 TP 3. The initial investigation into this can be found here: How to use Containers on Windows Nano Server.
This post is mainly documenting the process of manually creating containers on Windows Nano Server 2016 TP3 as well as some additional details about what I have managed to find out. The documentation on Windows Server Containers from Microsoft is relatively thin at the moment (not surprising - this is very much in technical preview) and so a lot of the information here is speculation on my part. Still, it might be useful to get an idea of how things eventually will work. But of course a good deal of it could change in the near future. This information is really to help me get my head around the concepts and how it will work, but it might be useful for others.
Anyone who has played around with Nano Server should already be very familiar with this step. The only thing to remember is that the following packages must be included in the VHDx:
- Guest - All Nano Server VHDx files running as VM should have this package. If you’re installing Nano Server onto bare metal you won’t need this.
- Compute - Includes the Nano Server Hyper-V components. Required because Containers use Hyper-V networking and are a form of Virtualization.
- OEM-Drivers - Not strictly required but I tend to include it anyway.
- Containers - This package provides the core of Windows Server Containers.
If you’re unfamiliar with creating a Nano Server VHDx, please see this post.
Any container that needs to be connected to a network (most of them usually) will need to connect to a Hyper-V Virtual Switch configured on this Container Host. There are two virtual switch types that can be configured for this purpose:
- NAT - This seems to be a new switch type in Windows Server 2016 that causes performs some kind of NAT on the connected adapters.
- DHCP - this is actually just a standard External switch with a connection to a physical network adapter on the Container Host.
The installation script normally performs one of the above depending on which option you select. However on Nano Server both of these processes fail:
Creating a NAT VM Switch on Nano Server actually works. But the command to create a NAT Network connection to the VM Switch fails because the NETNAT module is not available on Nano Server.
Creating a DHCP/External VM Switch on Nano Server just fails with a cryptic error message. The same error occurs when creating a Private or Internal VM Switch, so I expect Hyper-V on Nano Server isn’t working so well (or at all). Not much point pursuing this method of networking.
Every container you create requires a Base OS Image. This Base OS Image contains all the operating system files and registry settings for the OS a container uses. Windows Server Containers expects to be provided with at least one Base OS Image in the form of a WIM file. You can’t create a container without one of these. At this point I am unsure if the WIM file that Windows Server Containers will use is a customized version of the WIM file provided with an OS or if it is standard.
During an installation of Windows Server Containers onto a Windows Server Core operating system, the process automatically downloads a WIM file that is used as the Base OS Image.
To install a Base OS Image from a WIM File to the Container Host using the PowerShell function:
[sourcecode language=“powershell”] Install-ContainerOSImage -WimPath CoreServer.wim -Verbose [/sourcecode]
This function does several things:
- Creates a new folder in c:\programdata\microsoft\windows\images with Canonical Name of the new Base OS Image:

- Inside the Canonical Name folder a subfolder called files is created where the Base OS Image file is extracted to:

- Another subfolder called hives is also created in the Canonical Name folder which contains the default registry hives for the Base OS Image:
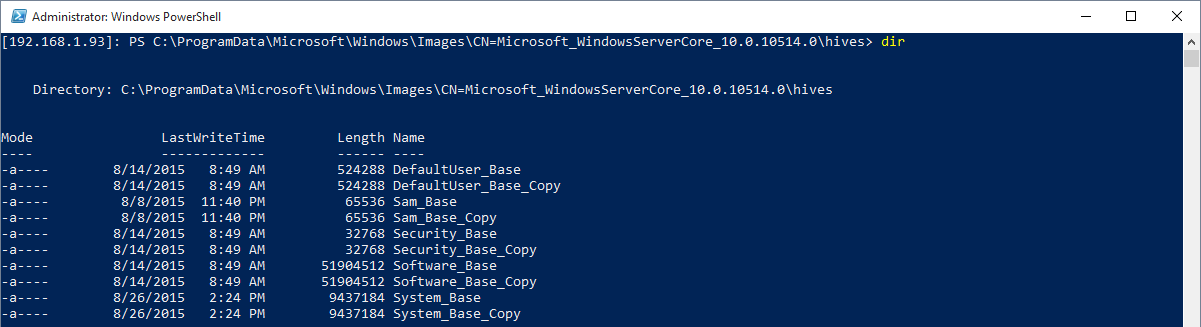
- Two additional files are created in the Canonical Name folder that contain metadata about the image: Metadata.json Version.wcx

- Adds the Base OS Image into the list of Image Containers that are available to create new Containers from:

I have tried using the Install.wim from the ISO, the NanoServer.wim from the ISO and the Core.wim downloaded using the Core Edition Containers install script. Also note, the INSTALL.WIM file on the TP3 ISO still refers to Windows Server 2012 R2 SERVERSTANDARDCORE (I double checked this and you can confirm by the Version number in the OS Image).
The Test-ContainerImage cmdlet can be used to identify “problems” with container images:
None of the container images report any problems which is nice to know.
This is obviously where things should start to get exciting! The next step is to create a shiny new container using one of our Base OS Images. However, if you try and create a new container at this point a cryptic error message will occur:
I don’t know what causes this, but if you reboot your Nano Server VM the error goes away and you should be able to successfully create the container:
Unfortunately only the Base OS Image downloaded from Microsoft and used with Containers for Windows Server 2016 Core results in a valid Container. So it would seem there are some things that are done to a WIM file to make it able to be Containerized (is that a wo_rd_?).
I’m not holding my breath here. This is what happens when the container is started:
Looking closely at the text of the error it would appear that there was a mismatch between the Container Host OS version and that of the Base OS version that the container was using. This is probably because the Container Host is a Nano Server and the Base OS that was downloaded was for a Core Server.
It would seem at this point we have to wait for Microsoft to provide a Base OS file for Nano Server and also fix the Virtual Switch issues with Nano Server before any further progress can be made experimenting with Containers on Nano Server.
However, it may still be possible to get the Docker Engine working under Nano Server and see if that offers any more information. So that will be what I’ll look into next.
Also, it is interesting to dig around into the files that are created when the new container was created:
When a container is created the container files are stored in the C:\ProgramData\Microsoft\Windows\Hyper-V\containers folder. Unfortunately the files all binary so we aren’t able to dig around in them to glean any other information.
Well, that is enough for today.