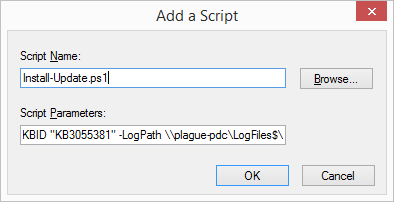Installing Windows Management Framework 5.0 with a GPO
Last week I decided I needed to get to know the new features that come with DSC in the new Windows Management Framework 5.0 (aka PowerShell 5.0) April Preview release (available to download here). I figured I’d also need to look at updating my DSCTools module to use the new features as well. But first up I’d need to update all my lab machines with the WMF 5.0 update. Being a proper lazy nerd I thought I’d just automate it.
After downloading the .MSU file for installing WMF 5.0 from Microsoft I decided that WSUS would be the proper way to get this out to all my machines. Nope. Wrong! WSUS only supports pushing updates that appear in the Microsoft Update Catalogue (looking for Windows Management Framework) - but no update packages greater than Windows Management Frameworks 2.0 are available in the catalogue:
[caption id=“attachment_205” align=“alignnone” width=“660”]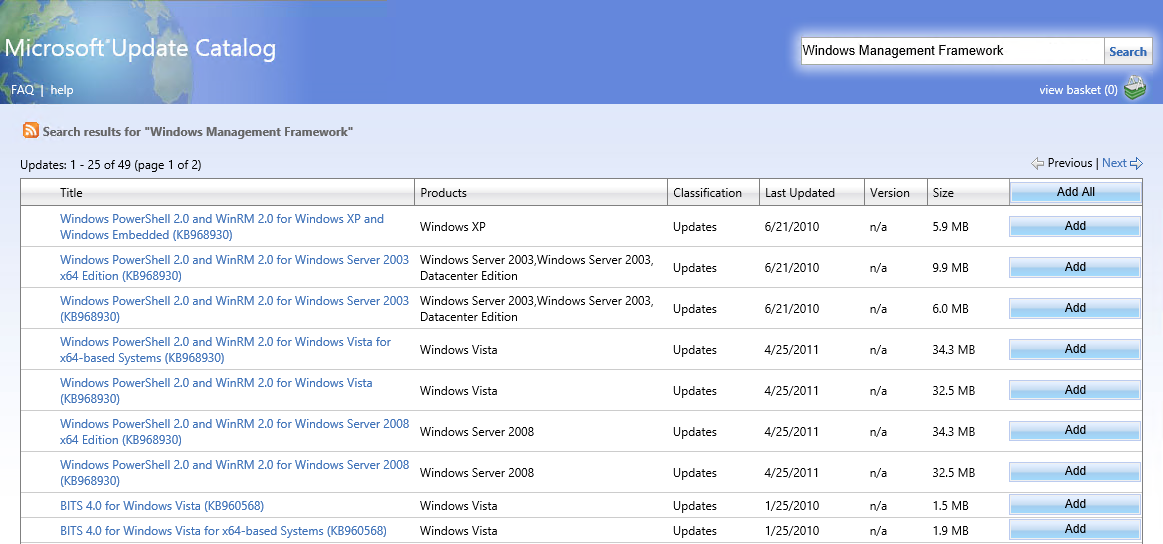 Where is PowerShell 5.0? Or 4.0? Or 3.0?
Where is PowerShell 5.0? Or 4.0? Or 3.0?
As an aside after doing a bit of reading on the reason for this it appears that updating to later versions of PS can cause problems with some applications and so it is kept as a manual process.
Next on the drawing board was push the update out using GPO’s software installation policies - except it only supports MSI files. So that won’t work (although converting an MSU to an MSI might be possible according to some sources).
Finally I settled on pushing the MSU onto the machines by using a GPO Startup Script - of the PowerShell flavour of course. It seemed like I could just adapt the PS script I wrote for installing Office 2013 via GPO. After a bit of coding I had the update installing (in silent mode of course).
The next problem was that I needed some sort of registry key that could be checked to see if the update was already installed so it didn’t try to repeatedly reinstall every time the computer started up. I spent a few hours hunting around for information on where in the registry a record of installed updates was kept and couldn’t seemed to find any.
So instead I just used a simple WMI query to find out if the update was installed:
[sourcecode language=“powershell”] get-wmiobject -Class win32_QuickFixEngineering -Filter “HotfixID = ‘KB2908075’” [/sourcecode]
The above command will return a list of KBs installed with a matching HotfixID. There will be 0 if the KB is not installed, so to use it I needed to count the objects returned:
[sourcecode language=“powershell”] (get-wmiobject -Class win32_QuickFixEngineering -Filter “HotfixID = ‘KB2908075’” | Measure-Object).Count -gt 0 [/sourcecode]
If the MSU or EXE (did I mention this script will work with hotfixes in EXE form) did indeed need installing the script just builds a command line and calls it:
[sourcecode language=“powershell”] If ([io.path]::GetExtension($InstallerPath) -eq ‘.msu’) { [String]$Command=“WUSA.EXE $InstallerPath /quiet /norestart)” [String]$Type=“MSU $KBID” } else { [String]$Command="$InstallerPath /quiet /norestart" [String]$Type=“EXE $KBID” }
# Call the product Install. & cmd.exe /c “$Command” [Int]$ErrorCode = $LASTEXITCODE [/sourcecode]
So after putting all the pieces together I had a finished script that seemed to do exactly what I needed. It can be downloaded from the Microsoft Script Center PowerShell Scripts to Install Application (EXE) or Update (MSU) using GPO. It is also available in my GitHub repo (edit: I moved this out of my generic PowerShell tools repo and into it’s own repo).
Before getting started, I strongly suggest you read my post about the problems encountered using PowerShell parameters in GPO here. There are some really annoying issues with PowerShell script parameters in GPO that will have you tearing your hair out - luckily I tore my hair out for you.
Download the PowerShell Scripts to Install Application (EXE) or Update (MSU) using GPO from Microsoft Script Center.
Download the MSU/EXE update file and put it in a shared folder all of your machines can get to. I used \\plague-pdc\Software$\Updates\WindowsBlue-KB3055381-x64.msu
Create a new GPO that will be used to install the update - I called mine Install WMF 5.0 Policy:
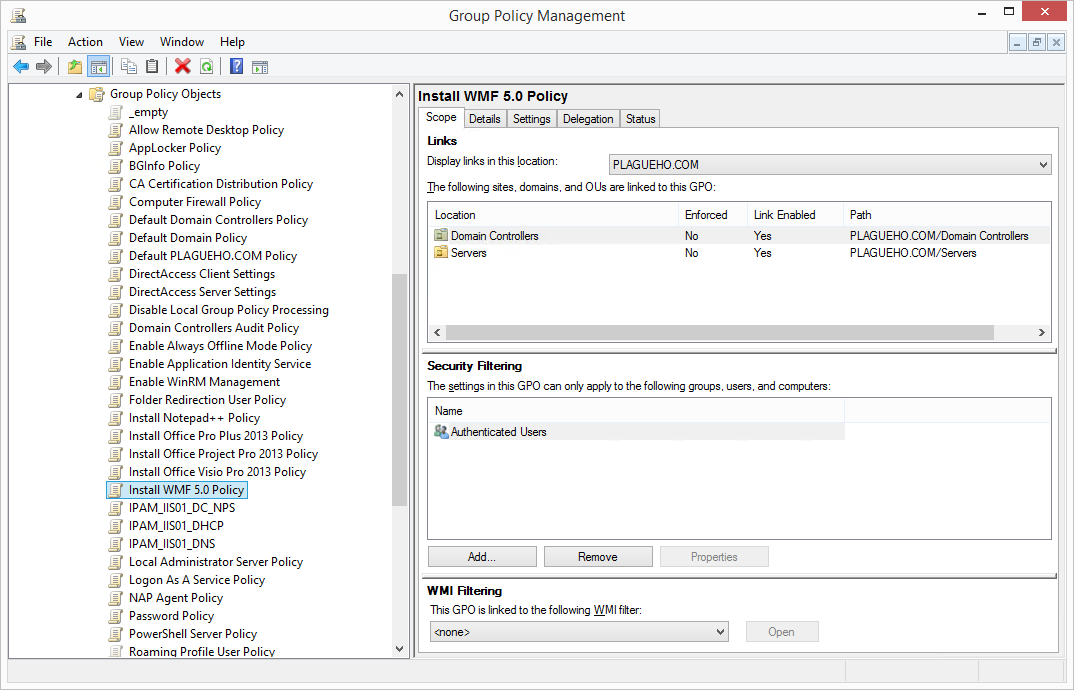
Locate the Startup setting under Computer Configuration/Policies/Windows Settings/Scripts:
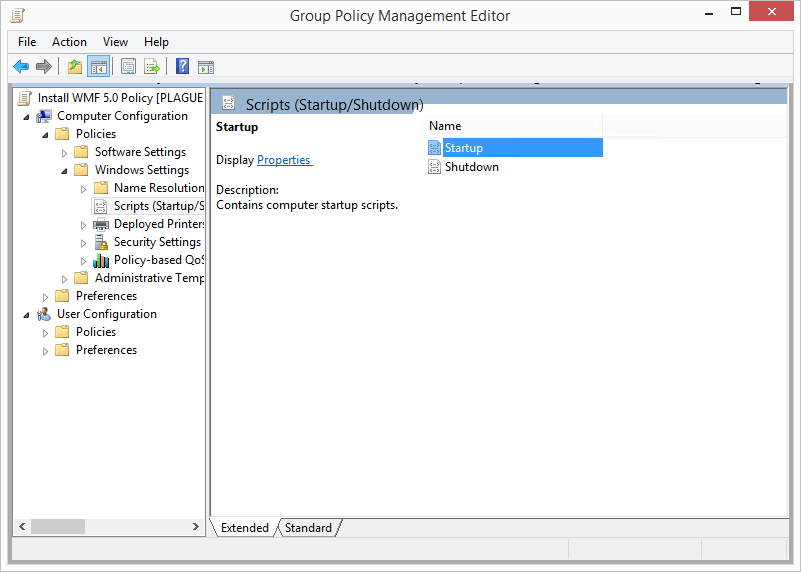
Double click the Startup item to edit the scripts and select the PowerShell Scripts tab:
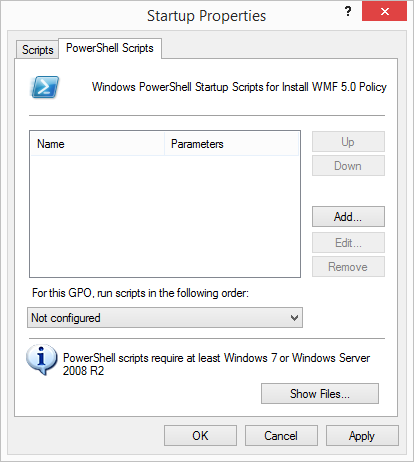
Click the Show Files button and copy the Install-Update.ps1 file that was in the zip file downloaded from Microsoft Script Center into this location:
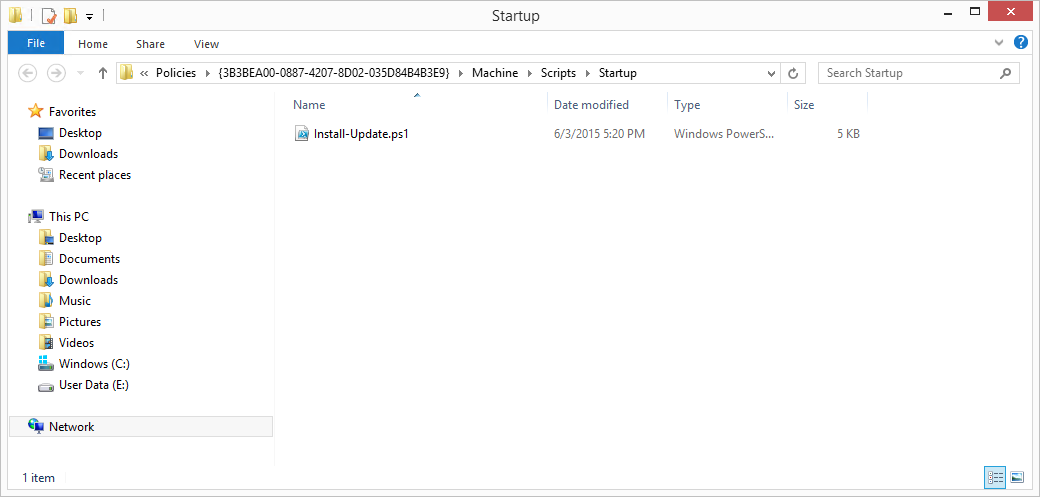
Close the folder and go back to the Startup Properties window and click the Add button.
Set the Script Name to Install-Update.ps1.
Set the Script Parameters to be the following (customized the bold sections to yourenviroment):
-InstallerPath “\\plague-pdc\Software$\Updates\WindowsBlue-KB3055381-x64.msu” -KBID “KB3055381” -LogPath \\plague-pdc\LogFiles$\
Note: You can leave off the -LogPath parameter if you don’t want to create logs stating if the update was installed correctly on each machine.
Click OK.
Click OK on the Startup Properties window.
Close the GPME window and assign the policy to whichever OUs you want to try WMF 5.0 out on.
That was probably a lot more detail than most people needed, but I thought I throw it in there just in case.
If you require more details on the parameters available in the script, use the PowerShell cmdlet Get-Help .\Install-Update.ps1 in the folder that Install-Update.ps1 is installed into - or just look at the PowerShell Scripts to Install Application (EXE) or Update (MSU) using GPO Microsoft Script Center page.
While I was at it I also decided that I wanted to install applications contained in an EXE by this method too (Notepad++ was my excuse). This required a slightly different approach to detect if the application was already installed. Basically depending on the application a registry key and/or value needs to be checked to see if the application needs installation. These registry entries differ for every application being installed so which keys to check for an app need to be passed in via parameters to the PowerShell script.
For example, for Notepad++ version 6.7.8.2 the registry key HKLM:\SOFTWARE\Wow6432Node\Microsoft\Windows\CurrentVersion\Uninstall\Notepad++ must exist and requires a string value called DisplayVersion to be equal to “6.7.8.2”.
I also wrote a script, Install-Application.ps1 to do all this as well, and it is available in the same package as the Install-Update.ps1 script. I will write a separate blog post on using this one as it can be a little bit trickier thanks to the limitations with passing parameters to PS scripts in GPOs. So I’ll leave this post till next week.
Thanks for reading!